【ユニバーサルアナリティクス(UA)レポート効率化】Google スプレッドシートで自動化する方法
アナリスト 堺Webサイトのアクセス解析を行う際に、UAを使用されているご担当者様は多いのではないでしょうか。普段の業務でデータの集計をUAの各データやカスタムレポートを見ながらExcelに手入力をしていたり、各レポートをエクスポートしてコピペしたりして行っていませんか。
今回は集計作業をGoogleスプレッドシートで、自動化することにより一瞬で解決する方法をご紹介します。
UAのデータ取得を自動化するメリット
集計を毎日の作業として手入力で行うのはかなり大変ですよね。そんな時に便利なのがGoogleスプレッドシートを使ってUAデータを自動取得する方法です。
GoogleスプレッドシートもGoogleのツールなので連携も簡単ですし、Excelと似ていて関数やグラフの機能も使えるので、自由度の高い加工が可能です。また、クラウド型なので集計データの提出や共有の際もURLを送付するだけで可能になります。
GoogleスプレッドシートにUAのアドオンを追加する
Googleスプレッドシートの作成方法に関してはご存じの方も多いと思いますので今回は割愛します。作成時の注意点として、UAアカウントが存在するGoogleアカウントでGoogleスプレッドシートを作成するように気をつけてください。それでは早速本題に入っていこうと思います。
Googleスプレッドシートが作成できたら、UAのデータを自由に取り込むためのアドオンを追加します。
メニューの「アドオン」→「アドオンの取得」を選択します。
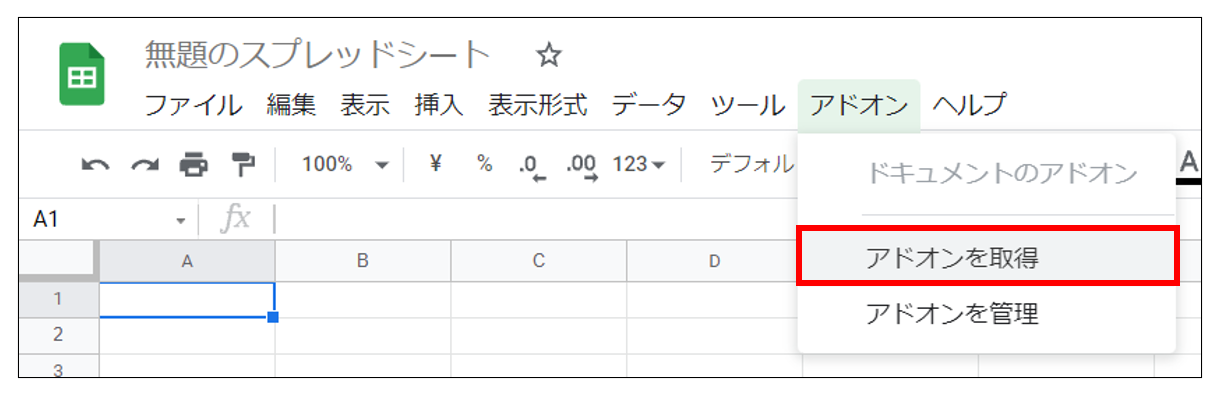
次にアドオンの一覧画面が開きますので、検索窓に「Google Analytics」と入力し、「Google Analytics」を選択します。
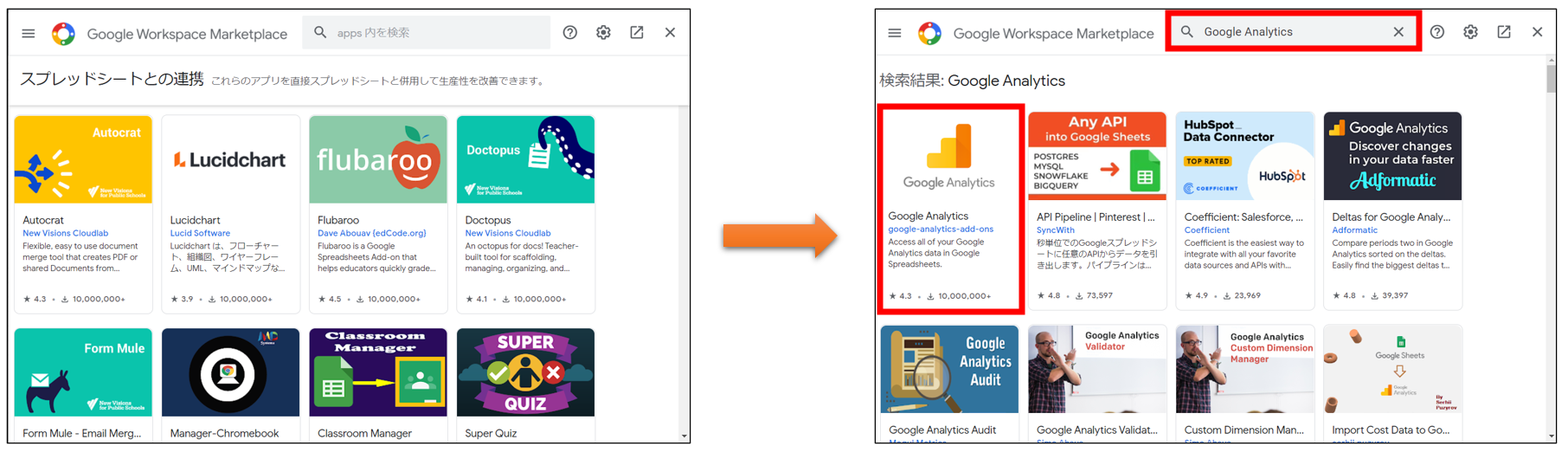
「インストール」を選択し、Googleに許可を求められますので「許可」を選択すると、インストールが開始されます。
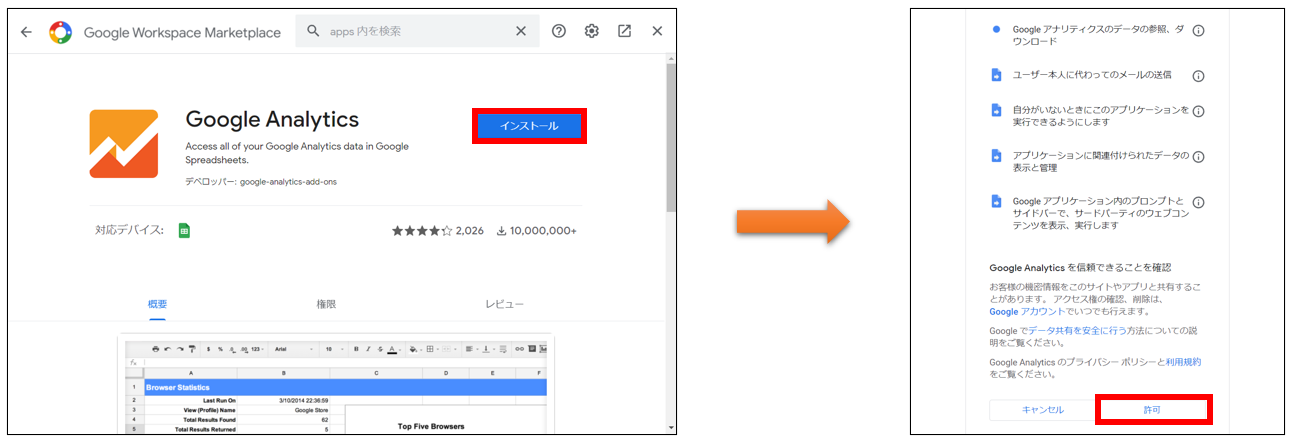
メニューの「アドオン」をもう一度開き、「Google Analytics」という項目が追加されていればアドオンの追加は完了です。
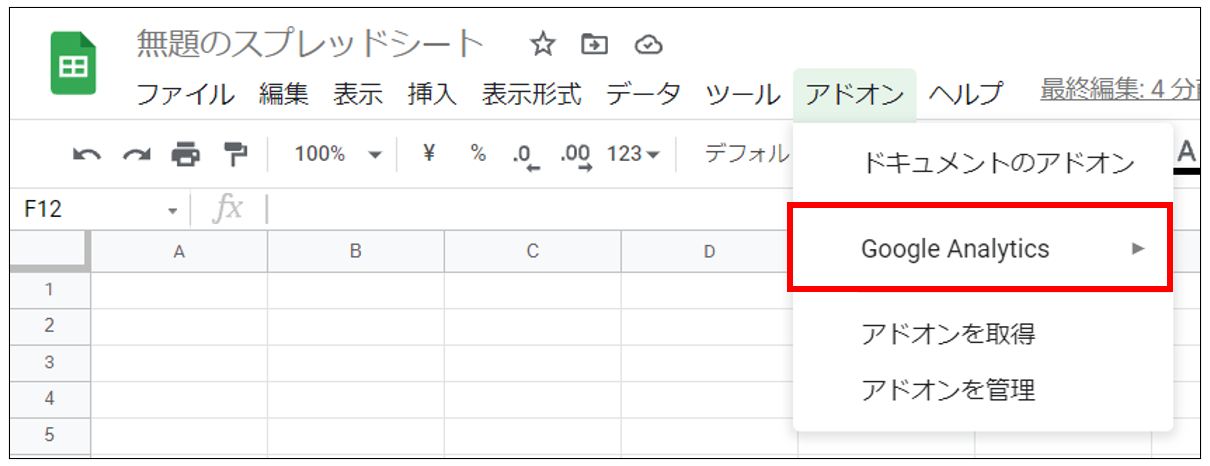
アドオンでUAから取得したいレポートを作成する
次に追加した「Google Analytics」のアドオンを使って、UAから取得したいデータの項目を設定していきます。
先ほど追加確認した「アドオン」→「Google Analytics」の中で「Create new report」を選択してください。
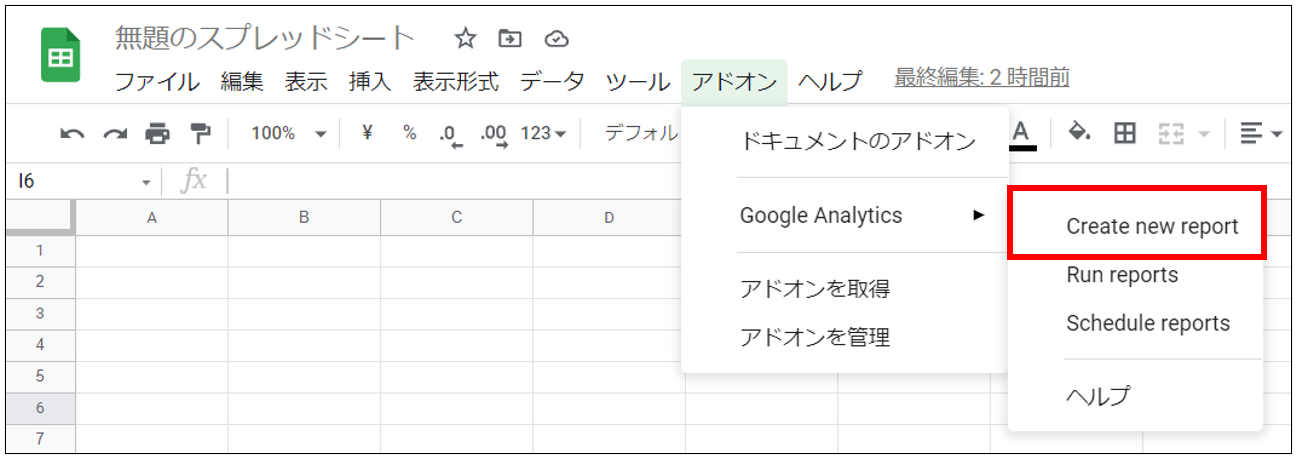
以下のような「Create a new report」というメニューが画面右側に出てきます。取得したいデータ項目を選択し、「Create Report」を選択します。各項目の詳細は画像の下に記載しています。
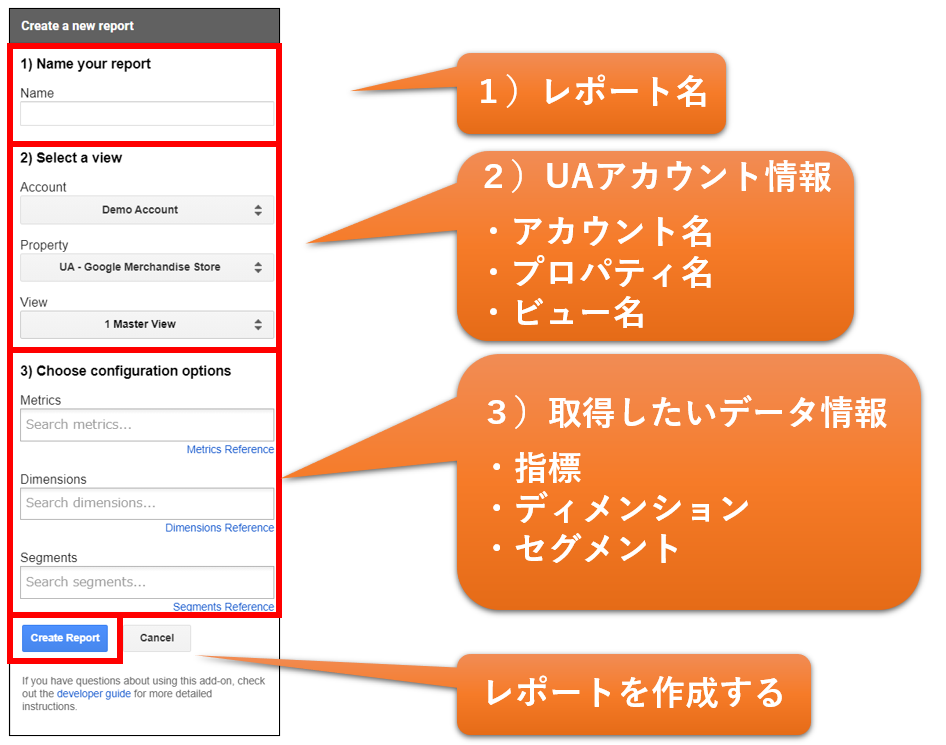
1)Name your report(レポート名)
- name(名前):作りたいレポートの名前を入力してください。
2)Select a view(アカウント情報)
- Account(アカウント名):取得したいUAのアカウント名を選択してください。
- Property(プロパティ名):取得したいUAのプロパティ名を選択してください。
- View(ビュー名):取得したいUAのビュー名を選択してください。
3)Choose configuration options(データ情報)
- Metrics(指標):取得したい値、指標を選択してください。例えば、セッションやページビューなどです。
- Dimensions(ディメンション):指標を取得するときの条件を選択してください。例えば、国別やブラウザ別やページ別などです。複数選択も可能です。
- segments(セグメント):より詳細な値を取得したい場合は選択してください。例えば、チャネルの自然検索のみやブラウザのモバイルのみなどです。複数選択も可能です。UAで設定したセグメントも選択可能です。
作成すると、「Report Configuration」というシートが生成されます。このシートの内容のデータをUAから取得するという形になります。
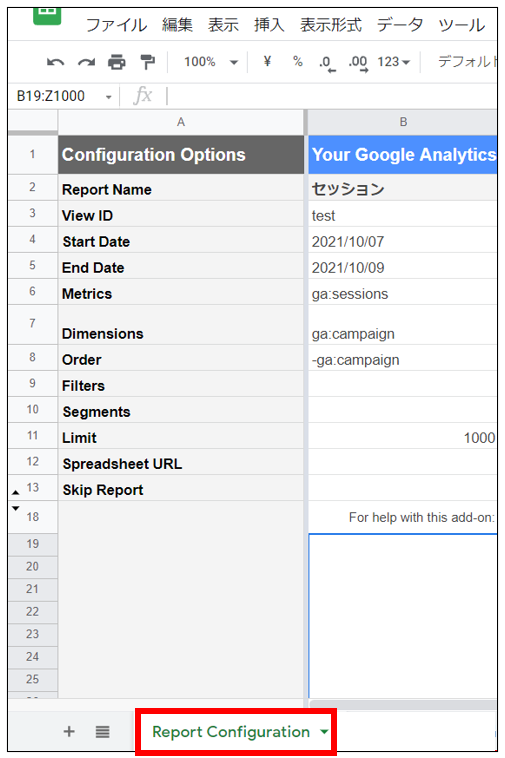
内容は以下(先ほど説明した項目は除外)となっており、こちらのシートを自由に変更し、絞り込み条件を設定していきます。
- Start Date(開始日):初期値は「30daysAgo」となっており、30日前からとなっています。画像のように「YYYY/MM/DD」の形式で日付を指定してあげることもできたり、「today()」関数を使ったりすることも可能です。
- End Date(終了日):初期値は「yesterday」となっており、昨日までのデータを取得するようになっています。開始日と同様に日付の指定や関数を使うことも可能です。
- Filters(フィルター):正規表現を使ってデータを絞り込むことができます。「ga:pagePath==/mitsue.co.jp」のようにトップページのみなどのような指定が可能です。
アドオン上での表記は別途下記をご参照ください。
参照:Google Analytics|Demo&Tools
また、さらに絞り込みを行いたい時はUAのセグメントで設定することで、以下のようにレポート作成の際にセグメントの項目で選択が可能となるので、細かい設定も1回で簡単に済ませることができます。
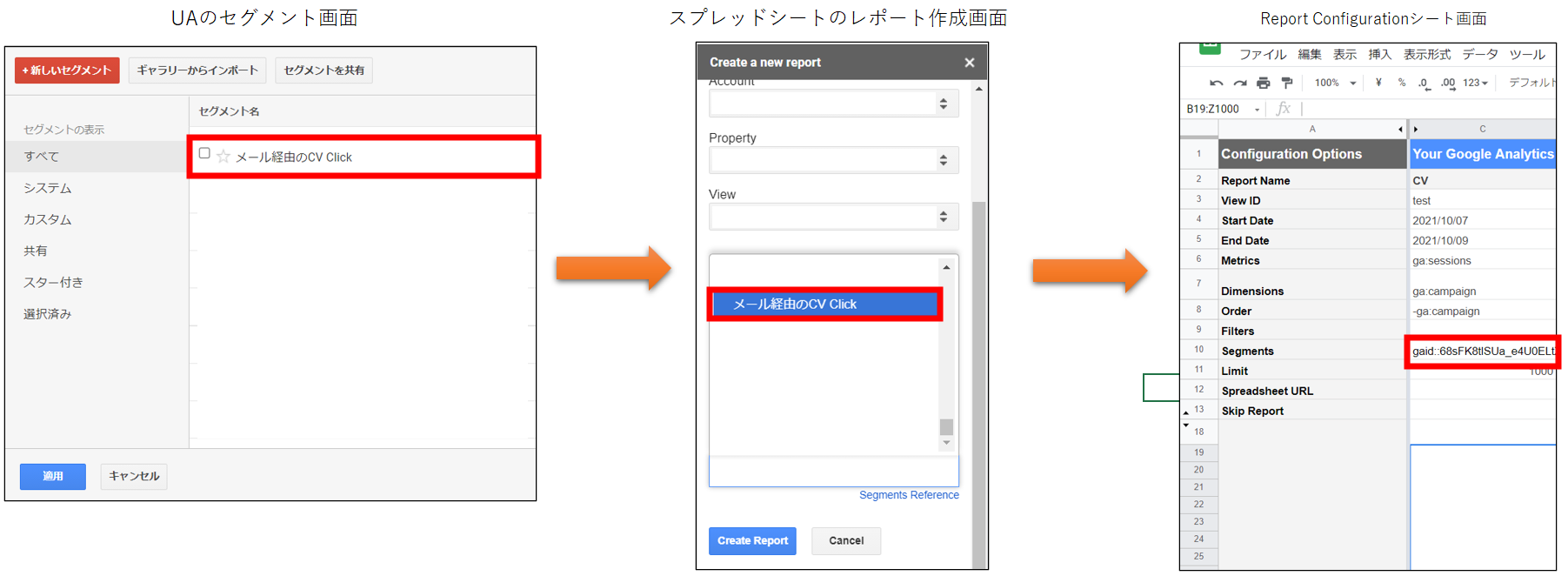
アドオンで作成したレポートにUAからデータを取得する
では、実際にUAからデータを取得するには「アドオン」→「Google Analytics」の中で「Run reports」を選択してください。
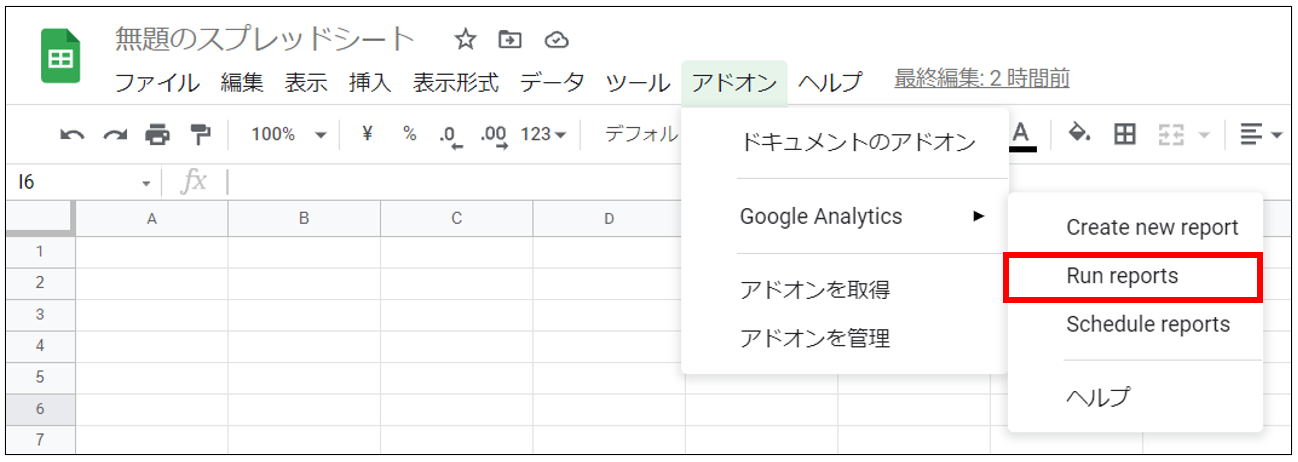
以下の左下の画像のような赤字の文言が出ると、取得できていないデータがあるため条件の見直しを行いましょう。すべてのデータが問題なく取得できた場合、右下の画像のように表示されます。
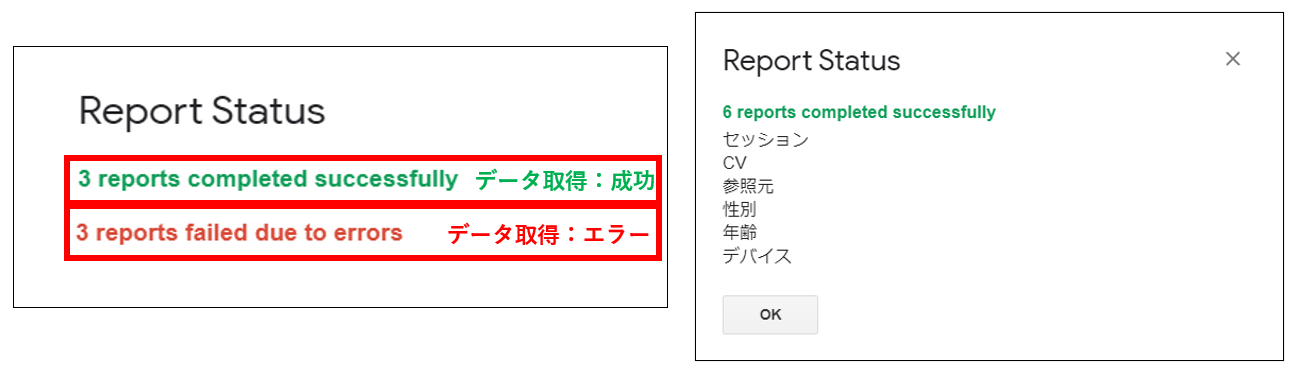
先ほど設定したレポートと同じ名前のシートが作成され、取得したデータが確認できます。

アドオンから自動更新の設定をする
毎日「Run reports」してもよいですが、それでは完全な自動化とは言えません。そこで、「Schedule reports」機能を使ってデータを自動で取得する設定を行いましょう。
「アドオン」→「Google Analytics」の中で「Schedule reports」を選択してください。
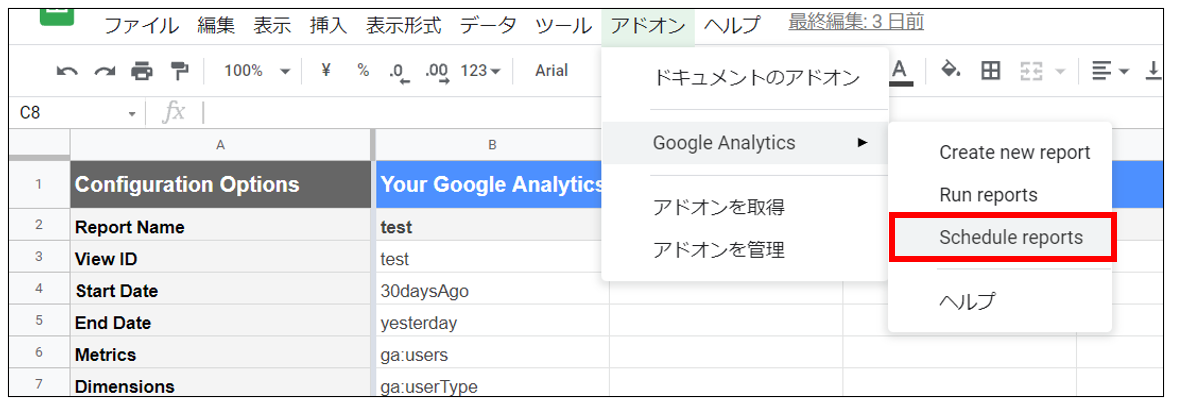
以下の画面が出てくるので、「Enable reports to run automatically.」にチェックを入れます。「every hour」「every day」「every week」「every month」から好きな期間を選択し、データを更新してほしい時間を選択し、「Save」を押します。
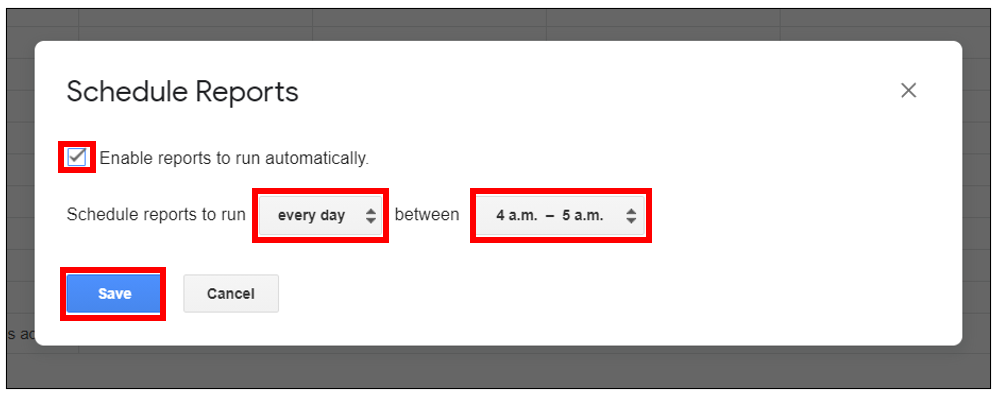
これで設定した期間と時間でデータ取得・更新を自動で行ってくれます。
最後に
このような報告用の整形シートを作成し、「Vlook」関数などを用いてデータ取得したシートから値を引っ張って整形してあげたり、グラフを追加したりすると、より便利になります。
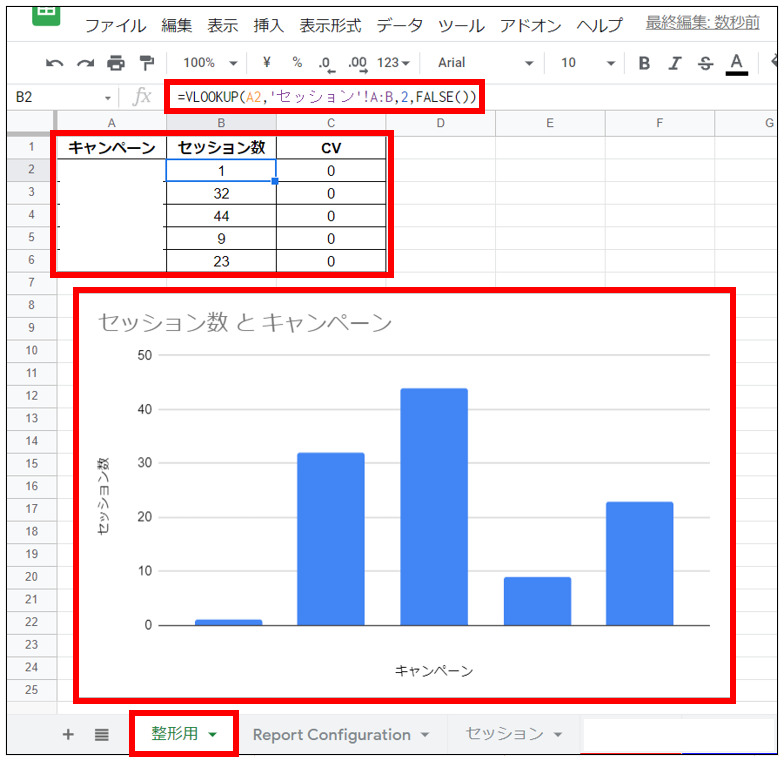
難しい絞り込みや設定の方法が分からない場合は、ぜひ当社の解析チームにお気軽にお問い合わせください。
