オンラインペアプロをスムーズに進めるためのTips
UI開発者 橋本今月、当社のPodcast「ミツエーテックラジオ」で#21「ミツエーリンクスにおけるペアプロの取り組み」を公開しました。
取り組みの背景や取り組んだ効果などについてお話ししましたが、今回はこのエピソード内に入りきらなかった、オンラインでペアプロをやるうえでのTipsについてご紹介いたします。
※今回ご紹介するTipsは主にエディターとしてVS Codeの使用を前提としています。VS Code以外のエディターをお使いの方も類似機能があればぜひ使ってみてください。
Live Shareの切り忘れ防止になるPeacock
VS Codeの拡張機能であるLive Shareを使用すれば、発行されたURLを共有することで、複数人で同じ画面を見ながら共同作業ができます。
しかし、何度もLive Shareを使っているとLive Shareを切り忘れてしまうこともあります。
PeacockはLive Shareをつないだタイミングや各ワークスペースごとにVS Codeの枠の色を変えることができる拡張機能です。状況に応じて色を変えておくことで、Live Shareの切り忘れなども防ぐことができます。
また、Live Shareで自分がホスト側かゲスト側かによって色を変えることもできるので使い分けてみるのもよいと思います。
使用方法
- VS CodeのマーケットプレイスまたはVS Code左のサイドバーから拡張機能を選択し、「peacock」と入力してインストール
- CTRL + Shift + Pでコマンドパレットを表示し、
peacockと入力 - 「Peacock: Change Live Share Color (Host or Guest)」を選択し好みのカラーを選ぶ
- 以降Live Shareを開始または参加するタイミングでVS Codeのエディターの色が変化
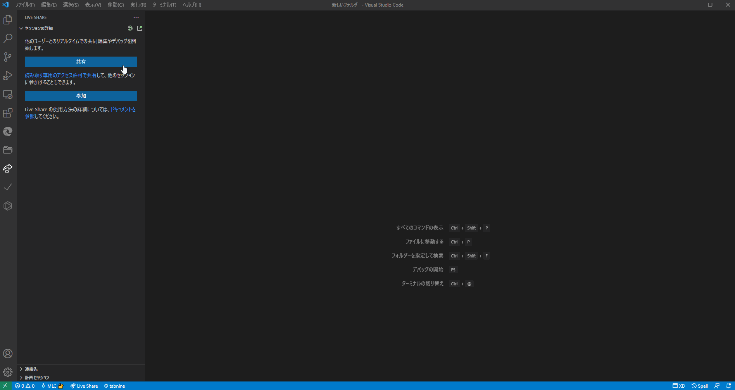
色は全部で9色ありますが、切り忘れに気付きやすくするためにも赤などの暖色系の色をおススメします。
作業ファイルを見失わないLive Shareのフォロー機能
ペアプロ中にLive ShareをつないでVS Code内で複数のファイルを開いていたり、行数の多いコードをシェアしているときにお互いがどこを見ているのか分からなくなるといったことがあると思います。そのたびに「今どのファイルの作業をしてますか?」と確認を行うと、互いの手が止まり時間の無駄になってしまいます。
Live Shareのフォロー機能を使用すると、相手のカーソルを自分のカーソルのある箇所に移動させることができ、自分が別のファイルに移動しても相手のカーソルが自動的に付いてくるので、「ここのこの部分って~」のような曖昧な表現で質問したとしても認識をあわせることができます。
キーボード入力を画面に反映するスクリーンキャストモード
ナビゲーターはドライバーの作業をLive Shareをつないで確認できますが、キーボードショートカットなど画面を見ているだけでは分からないものがあります。
VS Codeの機能であるスクリーンキャストモードを使用すると、キーボードの入力情報をVS Codeの画面に表示できるため、ナビゲーターはドライバーが入力したショートカットキーなどを確認できるようになります。
それによってショートカットキーを覚えるきっかけになったり、効率よく作業するためにショートカットキーを活用できているかをナビゲーターが確認するといった使い方ができたりします。
1つ注意点としては、自分のエディター画面上で入力したキーが表示されるだけなので、Live Shareのように各々が自分のVS Codeを通して見る場合には表示されません。
そのため、自分のエディター画面を共有するには画面共有を用いる必要がありますので、スクリーンキャストモードを使用してペアプロする際はLive Shareと上手く使い分けていきましょう。
使用方法
- CTRL + Shift + Pでコマンドパレットを表示し、
screencastと入力 - 「Developer: Toggle Screencast Mode」を選択
- 以降2の手順を再度行うまで、スクリーンキャストモードになる
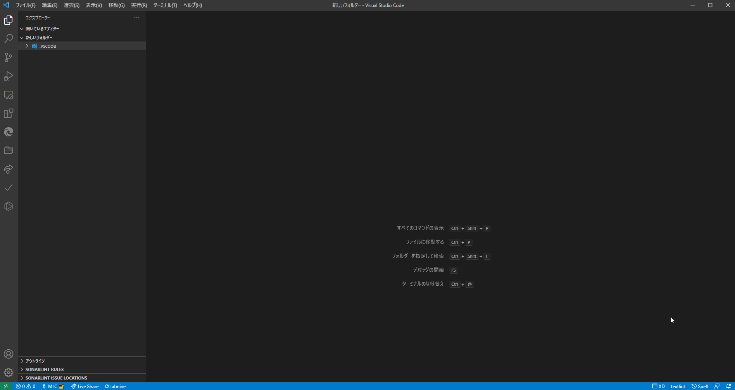
Teamsのステータス変更でペアプロ中に来る通知をオフ
当社ではコミュニケーションツールとしてMicrosoft Teamsを使用しています。
ペアプロに限った話ではないですが、Teamsでの通話中や会議中にチャットなどで割り込みタスクなどが舞い込んでくることがあります。
そうなると元々の作業に集中できなかったり、中断されてしまう場合があると思います。
そんなときは、Teamsのステータスを応答不可に変更を行いましょう。
そうすることで、Teamsから飛んでくる通知はすべて表示されなくなり、ドライバーもナビゲーターもペアプロに集中して取り組むことができます。
通知をオフにする機能は毎日固定の時間に通知をオフにできるSlackのおやすみモードやWindows 10の集中モードなどでも同じように通知をオフにできますので、普段お使いのチャットツールで手軽に通知をオフにできる機能を試してもらえればと思います。
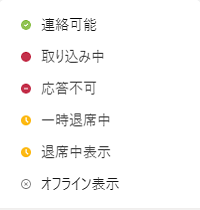
Teamsのステータス一覧
リモートワークの状況下でも何の懸念もなくペアプロできる環境がすでに多くのツールによって整っています。 オンラインでのペアプロをやろうと思っている方、すでに実施していて困っていることがある方の参考になれば幸いです。
